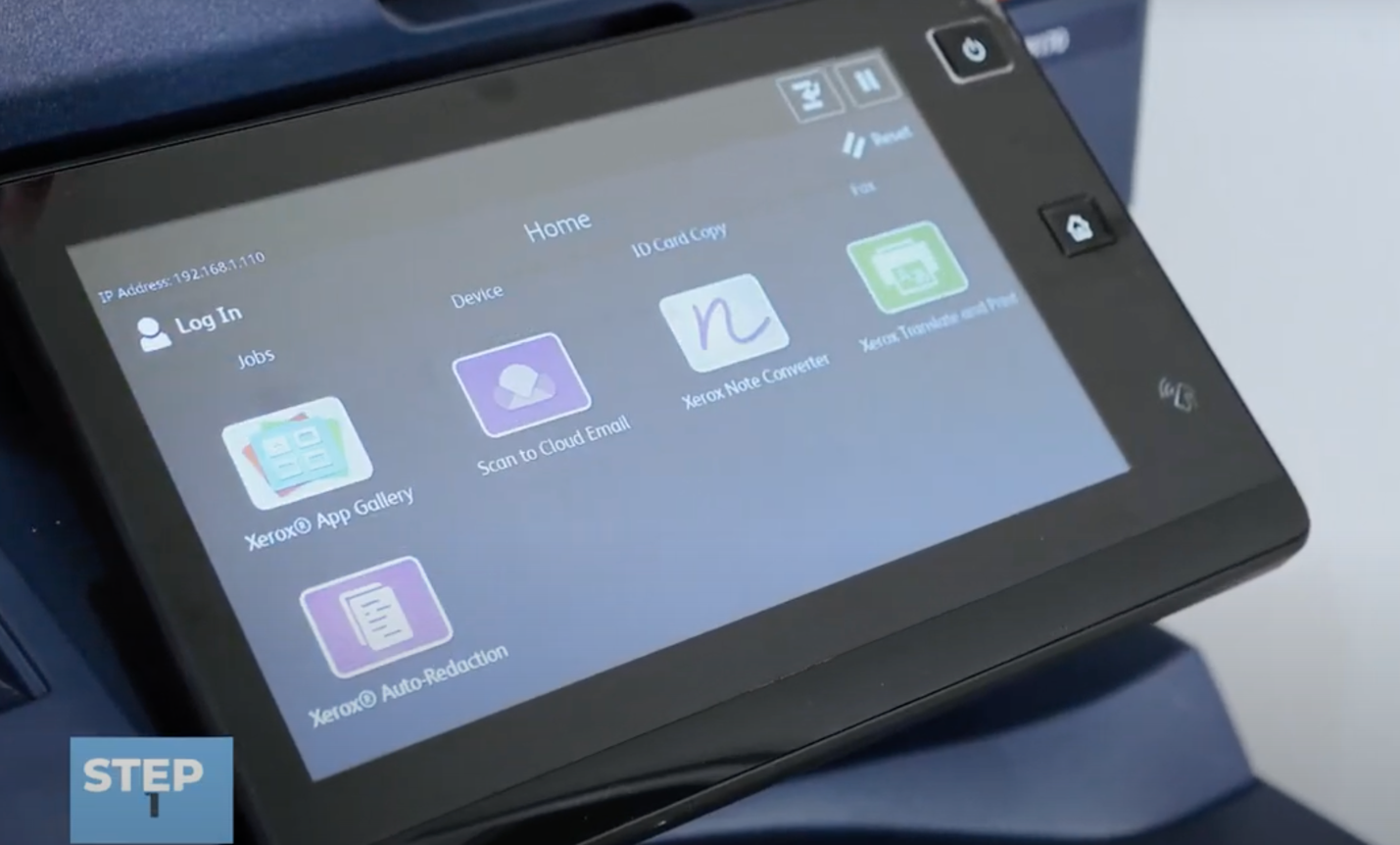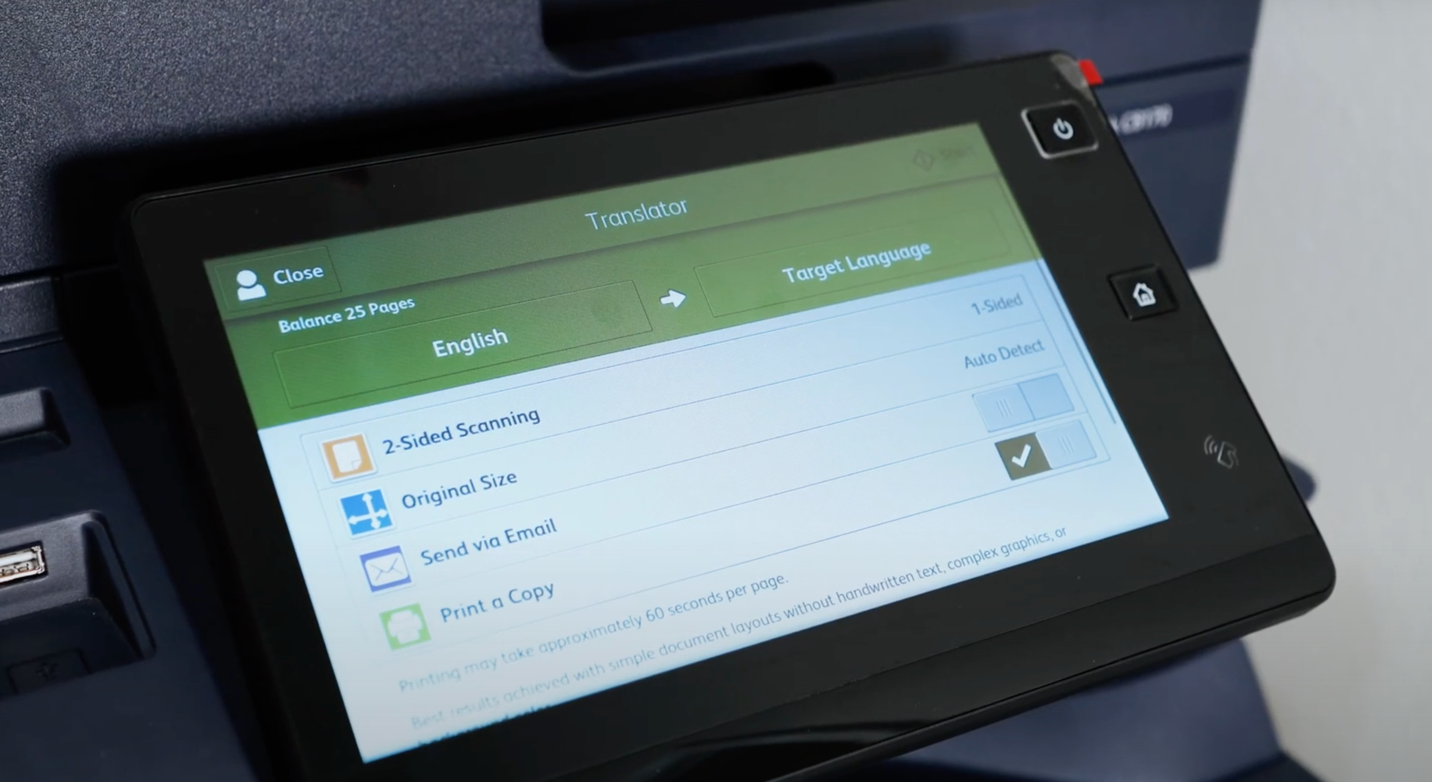At STPT, we make it our goal to provide quality printing information that is easy to understand, so you know where to go to find answers to your print questions.
We provide quick how-to printing tutorials with video, photo, and written instructions so you can easily solve your printing problems.
We use our printer expertise to help you answer printer tech questions quickly and simply with helpful how-to guides like this one.
Using a how-to guide like this one streamlines the learning process, so you can rely on a knowledgeable print expert to walk you through the translating and printing portion of Xerox Gallery App implementation.
Our skilled business consultant, Keith is going to walk you through how to use the Xerox Translate and Print step by step. In this blog, he’ll explain how to load up paper into the printer, translate your work into any of the over 40 different languages available, and show you an example of the finished document.
Take the pressure off by trusting our STPT printer specialists to help you through it. With almost 40 years in the business, our team has the expertise to make the replacement process quick and easy for you.
What is the Xerox Translate and Print App?
The Xerox® Translate and Print App utilizes state-of-the-art technology to provide instant machine translations on your Xerox® ConnectKey® Technology-enabled multifunction printer (MFP). You can walk up, scan your document in, and receive it back in the language of your choice. Quickly receive your translated document in printed form, and/or an editable Microsoft® Word (.docx) version emailed to one or more email addresses.
Trial the Xerox Translate and Print App free for 30 days and 30 pages. A subscription can be purchased via the subscribe button once the trial period ends.
Step 1: Open the Xerox Translate and Print app
It will look like this on the screen.
Step 2: Make sure to load your paper into the document feeder.
Step 3: Select ‘Source Language’
When this pops up, make sure to pick the language that is on the original documents you want to be translated. If the original document is in English, then that’s what you’d select first.
Step 4: Select ‘target language’
Once you’ve picked the language of the document in the feeder, it’s time to choose what language you want it to be in. Xerox has over 40 languages to choose from. The language in the video we chose to go with as an example is Spanish. In addition to this, you can also select if you want to do two-sided scanning, change the size of the paper, and send a copy of the translated document to your email.
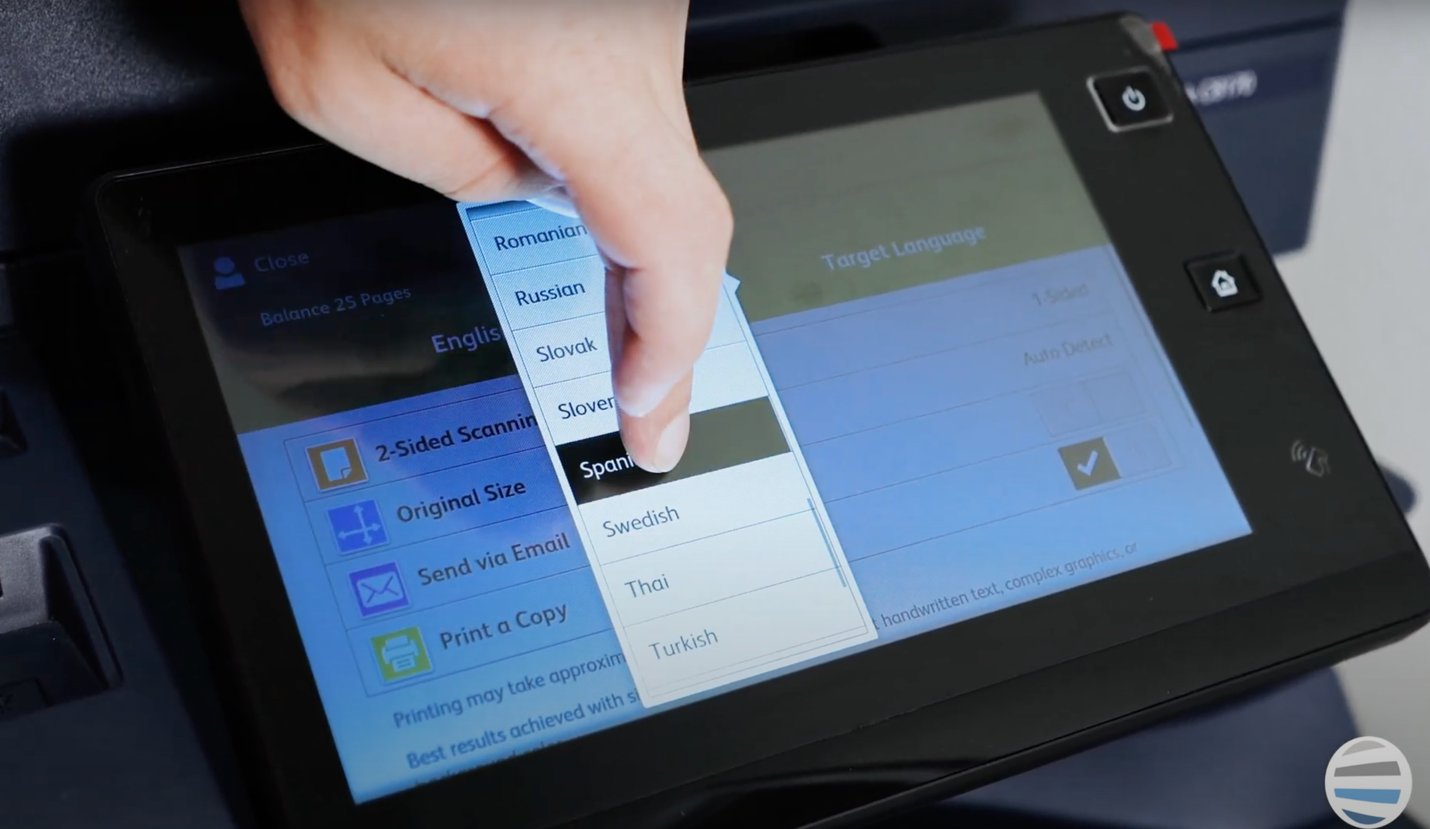
Step 5: Print Your Document
After you hit the start button, it will read the document and prompt you with a screen of completed. After that, the printer will print out your new document in the language you selected. The printer will match the formatting of the new document as closely to the original as possible.
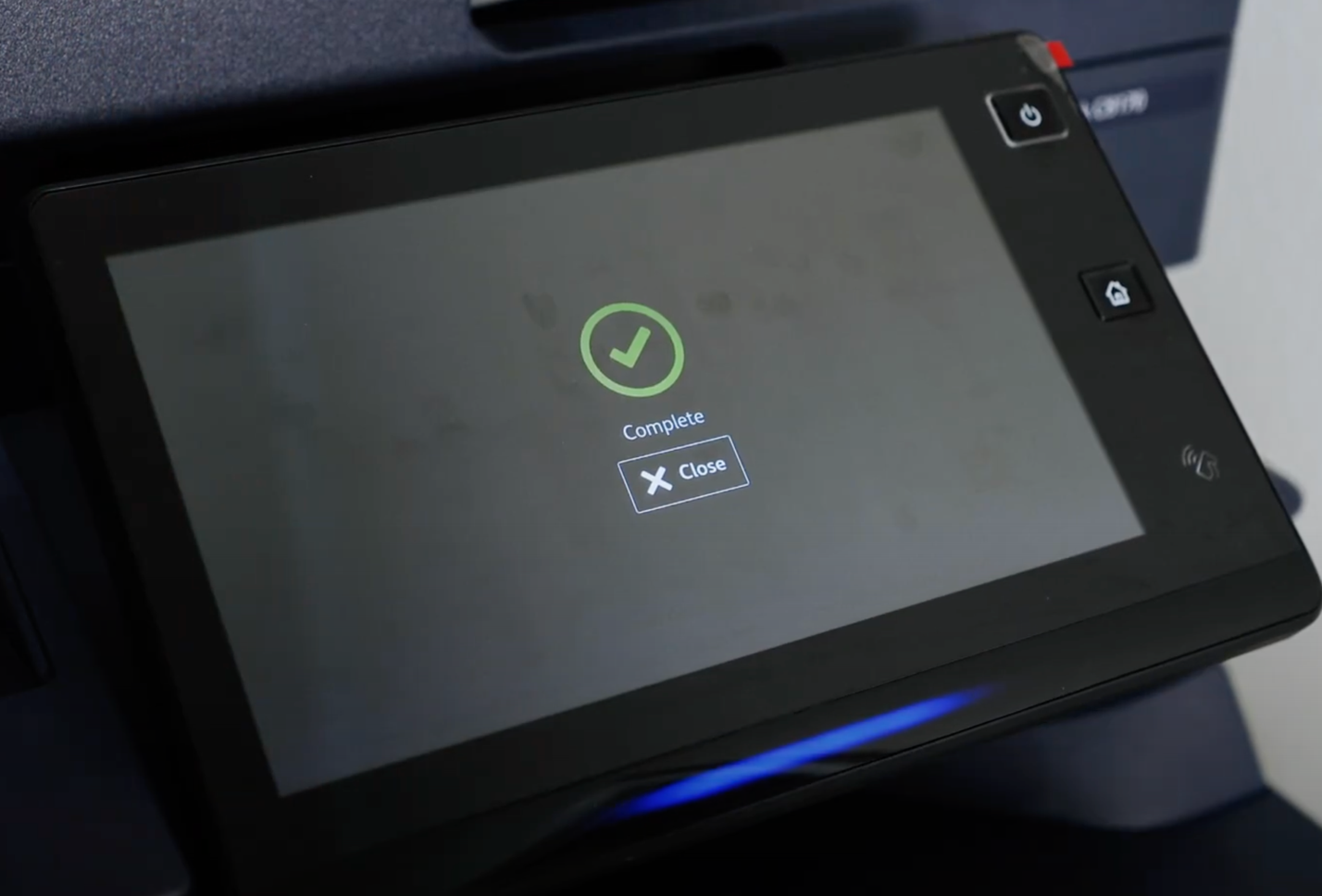
When the document is finished, here is an image of the finished document in comparison to the original document in the language we chose.
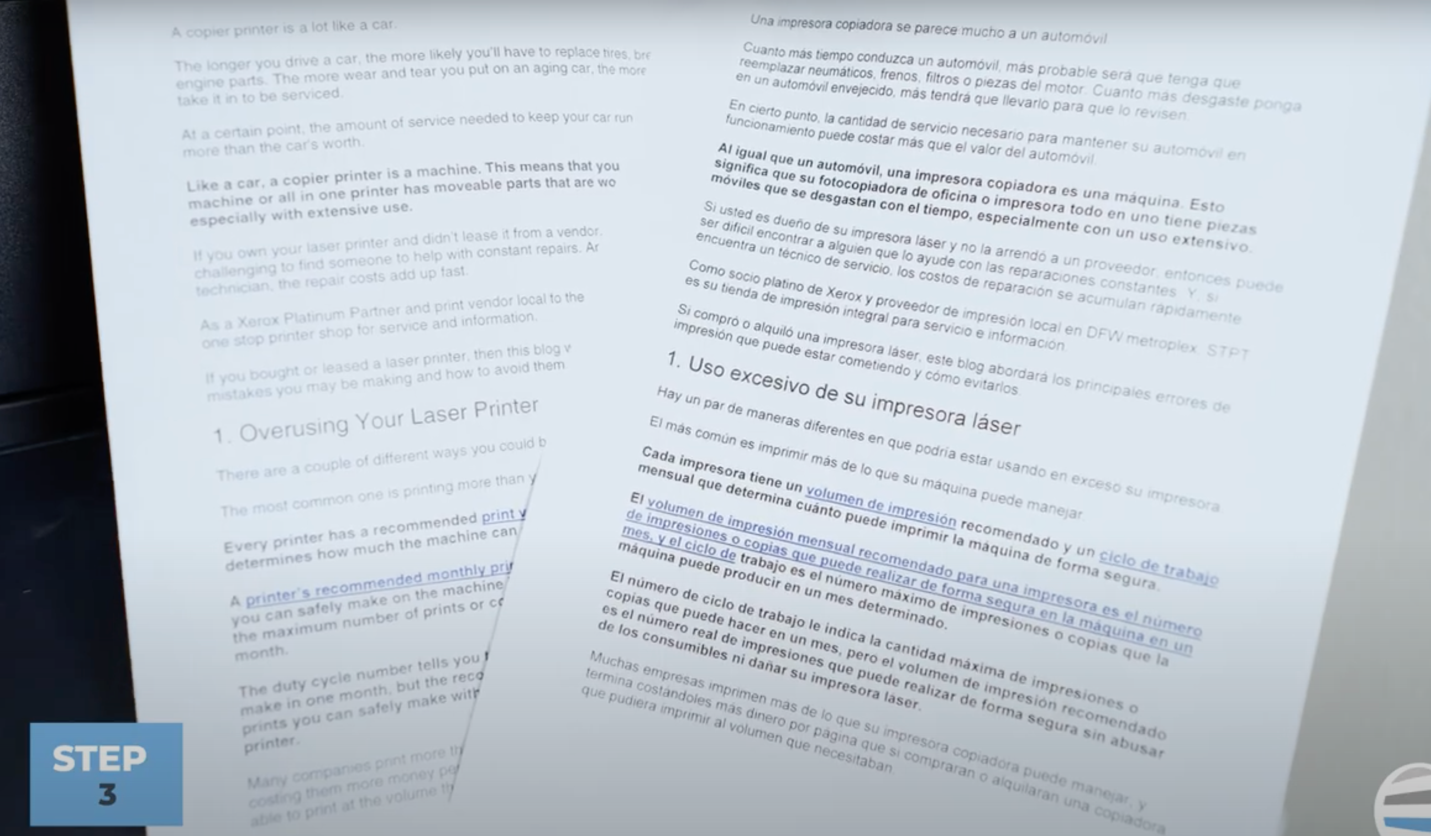
Cost of the Xerox Translate and Print App
First off, Trial the Xerox Translate and Print App free for 30 days and 30 pages. A subscription can be purchased via the subscribe button once the trial period ends. You can always find the details and pricing on the Xerox App Gallery.
Pricing for the Xerox Translate and Print is based on the number of pages:
100 Pages scanned is $50.
1,000 pages scanned is $203.
5000 Pages scanned is $528.
How STPT Can Help Automate Your Workflow
STPT is a print vendor that can help you automate your workflows. We simplify the set-up process for our customers so that you don’t have to waste time doing it yourself.
Our goal is to make office management easier for you and your team. We offer a variety of services and products to help you create a stress-free office environment.
We value time spent with our customers, and we want to spend that time making life easier for you and your team.
Reach out to us today for more information about installing Xerox Gallery Applications.