
The time has come where you need to scan a document. Maybe you need to verify your identity with scanned versions of your driver's license for a new job. Or maybe you need to scan documents for a school or work project.
In any case, you don't own a printer or scanner, and you don't have time to go to your nearest library to scan a few pages. Thankfully, you have an iPhone. Scans are essentially just images, so the camera on your iPhone is really all you need to start scanning.
So, how do you scan from an iPhone? Many of the customer's we've had often ask us this same question. You won't always have access to a printer, so knowing how to use your phone to scan documents is important.
We’ve sold and serviced printers for almost 40 years. We understand from our years in the industry that people want fast, cheap, and convenient ways to get their tasks done.
That’s why we’ve written this helpful guide. Our goal is to provide you with honest and accurate information. Whether you simply need to know how to scan a document with an iPhone or need a new printer for your office, our values revolve around helping you.
This blog will cover:
- Why scanning is important,
- 3 easy ways you can scan documents with your iPhone
- A list of the 9 best scanner apps for your iPhone.
Why is Scanning Documents Important?
To scan something means to capture its data and convert it to digital format. You can scan anything from the notes you took in a meeting to an old family photo you want to digitize. Once you’ve scanned a physical document, you can then store, edit, and share it. As we move towards a more digital world, the need to transform our tangible papers only grows.
In the world of scanning, one of the most accessible ways to turn your documents into digital files is through cell phones. Because a scan is essentially an image, using a phone with a built-in camera is a no-brainer.
However, if you’re looking for a high-quality output, say you want to accurately capture the colors of a photograph, then you’ll need to look at specialized scanners.
Modern all-in-one or multifunction printers (MFPs) come with scanners already built-in. A big advantage with specialized scanners is that the lighting, angles, and stability are perfectly controlled.
But, for everyday documents and images, a phone is a great and affordable way to scan.
So, let’s get into it. How do you scan a document using your iPhone?
3 Ways to Scan a Document with an iPhone (Instructions)
1. Using the Notes App
One easy way to scan a document from your iPhone is through the Notes app you will likely find on your home screen.
Courtesy of Apple, here are the five steps to scanning a document on your iPhone:
Open Notes and select a note or create a new one.
Tap the Attachment button
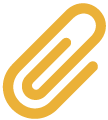 , then tap Scan Documents
, then tap Scan Documents  .
. Place your document in view of the camera.
If your device is in Auto mode, your document will automatically scan. If you need to manually capture a scan, tap the Shutter button or one of the Volume buttons. Then drag the corners to adjust the scan to fit the page, then tap Keep Scan.
Tap Save or add additional scans to the document. Your scanned document will be saved as a PDF file in the Notes app.
After scanning your document, you can adjust the corners to fit the document how you want it, change the color scheme of the document, rotate it or add more pages. After you click save, the finished scanned document should be in your notes.
Example of what cropping a scanned document looks like on an iPhone, courtesy of Apple:
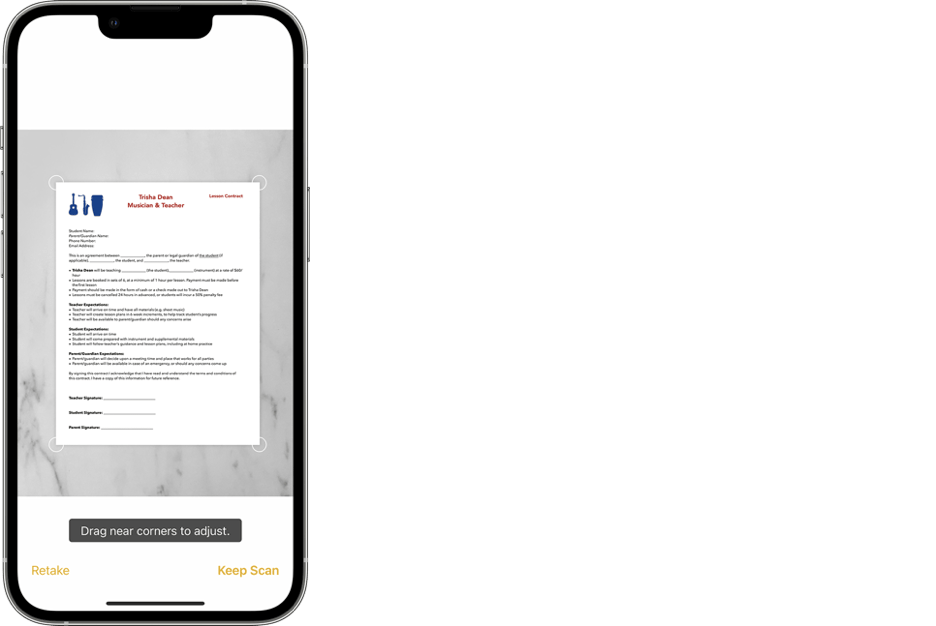
Once you’ve scanned the document, you can then share it just like you would with a picture. You simply click on the “Share” icon in the top right corner of the document and choose where you want to share it.
A couple of helpful notes when scanning from an iPhone:
When using the crop tool, place your finger near the small circle located on each corner of the document. This will let you view your adjustments more clearly.
You can also sign and annotate the scanned document if required. To sign a document, you click on the “Share” icon, click on “Markup” and hit the small “+” sign at the bottom right of the screen. After that, you will hit “Signature,” sign it, adjust the size of the box and place it where you want on the document.
These are the steps to follow if you are scanning a document on an iPhone, but if you’re scanning a document using a printer, you will follow different steps that depend on where you want to scan to. Read our blog on how to scan a document on a printer to learn more.
2. Using Your iPhone Camera
Just like the Notes app, your iPhone comes pre-built with a camera. This method of scanning is easy but limited in customization. The steps are simple:
1: Open your camera app
2: Snap a photo of the document or image
3: Make final edits to your scanned document/image
Once you have your scanned document, you can use an additional app like Google Drive to upload your saved image and share.
To make advanced edits, export your image into a PDF file, or customize it further, you’ll need to look for a specialized scanner app.
3. Using a Scanner App
Scanner apps are specifically designed for mobile scanning. Multiple scanner applications are available in the App Store for your iPhone, some free and some paid.
Simply search for the one you like and download it. Each app comes with its own set of instructions, but they all utilize your phone camera.
9 Best Scanner Apps for iPhone
Some of the main scanner apps for the iPhone include:
- Adobe Scan
- Microsoft Office Lens
- CamScanner
- SwiftScan
- OCR Scanner
- Evernote Scannable
- FineScanner
- Doc Scanner
- FP Scanner
You can easily download a free version of most scanning apps for simple scanning. However, there are options to upgrade if you want more features.
Different apps offer various premium features in their paid versions. Some apps allow users to take multiple scans and create a single document by merging them together.
Additionally, paid versions of some apps provide the option to export PDF files to Microsoft Word or PowerPoint, which can come in handy. You can also remove watermarks, search text, add digital signatures, or password-protect your scanned documents to secure them.
If you don't need to scan documents often, you can use the pre-installed "Notes" app. But if you do, you should consider downloading a dedicated scanner app from the App Store. These apps offer more advanced features to improve the quality of your scans.
Other Ways to Utilize Your Phone
Scanning documents is a major part of both our personal and professional lives. Smartphones offer an easy way to scan in today’s modern age.
With the instructions above, you should feel confident the next time you need to scan a document with your iPhone.
As a long-time print vendor, we strive to be the go-to resource for everything related to printing, copying, scanning, faxing, etc. These daily tasks seem easy at first, but completing them can be more difficult than it appears.
Now that you know how to scan from your phone, can you print from it as well?
If you’re unsure how to print from your phone, we have a blog that outlines the instructions and apps you can use to scan easily. Click on the image below to read our blog and learn how to scan like a pro within minutes.
