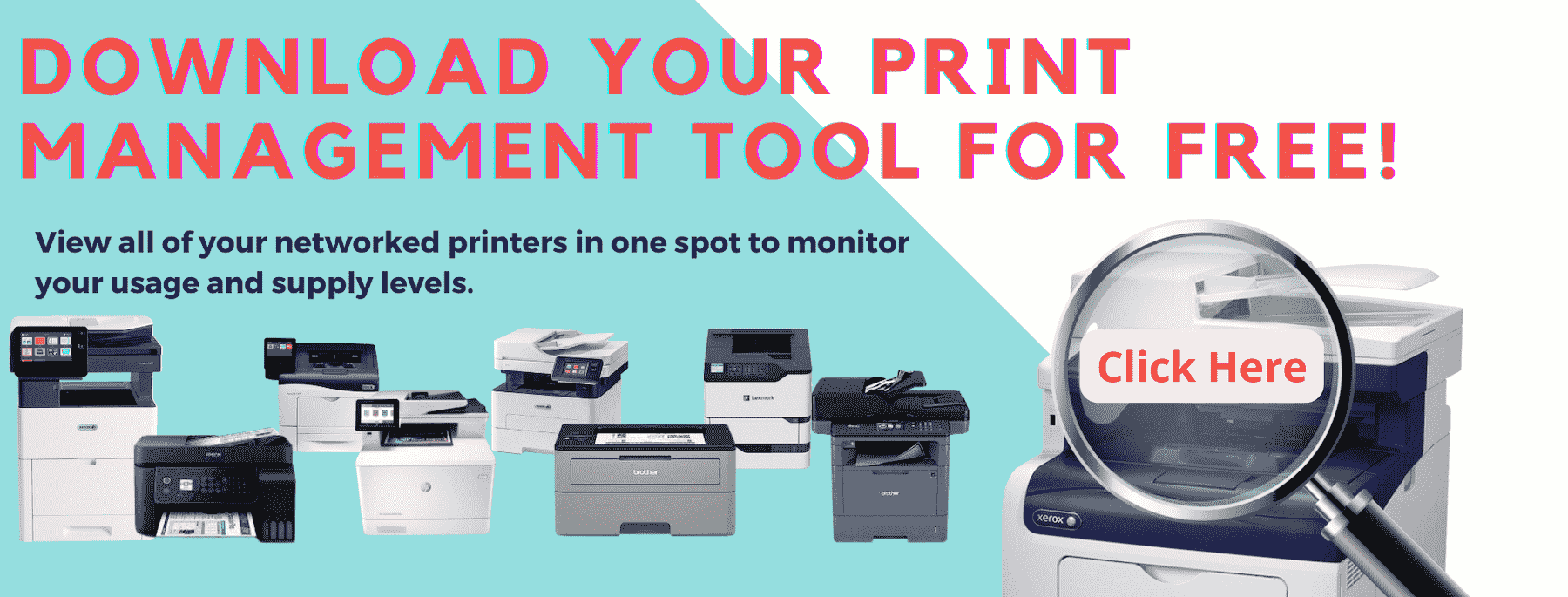If you’ve purchased, or plan to purchase, a Xerox machine and want to include managed print services, then you will need to become familiar with the Xerox Device Agent (XDA).
The XDA is essential to understand if you want to enable services like automatic shipments of supplies, such as toner or ink cartridges, and receive detailed reports on usage levels.
But what exactly is the XDA? And how do you install it on your network and add your devices to it?
As a platinum status partner of Xerox, we have become expertly familiar with the application and want to share our insight with you so that you’re not left wondering what it is and how to use it if it applies to you.
We also will answer two of the most common questions around the XDA to further increase your chances of avoiding an issue with the application.
Before getting into the article, though, it’s crucial to note that the XDA tool only applies to consumers with a Xerox machine that has, or is interested in, incorporating managed print services.
That means if you don’t have a Xerox machine or aren’t looking for a managed print service solution, then this article will likely not apply to you.
Now that we got that out of the way, let’s discuss what the XDA is and why it’s important:
What Is the Xerox Device Agent?
The Xerox Device Agent (XDA) is an app that allows for the collection of meter reads of each printer you have and specifically applies to consumers that are under a managed print contract with a Xerox machine.
The XDA tool is the app that makes it possible for you to reap the benefits of your managed print services contract. The benefits you get with managed print services via the XDA tool include:
Automatic toner shipments provided by Xerox or one of its accompanying partners.
Meter reads that detail exactly how much you’re printing/copying.
Proactive device monitoring for issues with your machine, such as paper jams.
The XDA can be loaded on any Windows computer or server that is under continual power and on the same network as the printers. This provides visibility to the printers you want to monitor.
After the app is installed, it gathers the requisite information, such as toner levels and meters, and sends them to Xerox. Once this information is received, the internal algorithms at Xerox will determine when to automatically send supplies that are included in your maintenance plan.
This means that you won’t have to worry about ordering your own supplies and simultaneously ensures that the right supplies are delivered at the right time.
As mentioned in the benefits of managed print services, the XDA also allows you to receive a thorough summary of how much you’re printing or copying in a given month.
This is important to know if you want to track your usage levels, so you don’t go over your budget on printing costs.
The XDA itself is a free application, but to receive the benefits of it, you have to pay for a managed print services contract, and the cost of managed print can vary.
Read our blog on the cost of managed print services to learn more about how much it could cost you if you’re interested in managed print.
How Do You Add the Xerox Device Agent to Your Network?
Before adding your device to the Xerox Device Agent, you first need to add the XDA to your network.
The instructions below will let you know, step-by-step, how to add the XDA to your network:
*Must be loaded on a Windows operating system using Windows 10 or newer
*NOTE: When using the download link sent via e-mail, the latest version of XDA will be supplied.
Upon receiving the e-mail containing the XDA, click “File URL.”
It will open an internet browser and download the required file within the browser. Be patient this may take a while depending on internet speed or other factors.
Once complete, click the downloaded file.
An install window will appear asking for your language.
English will be selected by default. Click “Install”
A green bar will load moving across the window to the right and the window will disappear and bring up the Setup Wizard window.
Accept the terms and click “Next”
On the SQL Server Page, make sure the “Built-In Database” is selected and click “Next”
On the Destination Folder Page, most people leave this location alone. It can be changed for preference. Also, “Add icon to desktop” is checked by default. When these settings are completed, click “Next."
On the Ready to Install page, click “Install”
Two green bars will show the install progress of the Agent.
On the Setup Complete Page leave the “Launch XDA now” box checked and click “Finish”
The Configuration Wizard will open to the Welcome Screen. Click “Next”
Under Account Registration, enter YOUR info in Administrator Name, E-Mail, and Phone. NOTE: This info is not used for contact purposes. It is strictly for organization of the account in the database. DO NOT change the fields that are already filled out. Click “Next”
It will then register the account. Two green opposing arrows will be shown cycling back and forth.
Once it is complete it should show a green check mark in the Progress window.
Below the Progress window, select “All Network Printers” and select “Next.”
NOTE: If your network spans over multiple subnets you will be required to enter those subnet ranges in the “Search Settings” button below the Manufacturer Applicability Section. If this is necessary and help is required, please reach out to your Network Administrator for this information.
The Printer Search will start running on the next page automatically. When it is complete it will show a green check mark and say Completed. Click “Next”
It will then synchronize the account. Two green opposing arrows will be shown cycling back and forth. When it is complete it will show a big green check mark in the middle of the window. Click “Finish”
The wizard will close, and the Dashboard will open at this point. Click “Accept” on the Help Improve Xerox window.
On the Dashboard, you should see all the printers that the Agent found during the search. This is your dashboard.
You can use it to check the supply levels on your printers or to see their status. When you are finished, just click the X in the top right and you are finished.
The Agent will continue monitoring your devices in the background automatically, which will make it simple to check your devices all at once and with accurate real-time information. If you get a pop-up notification in the lower right corner of your screen, just exit out of it and if a Windows message pops up asking if you are sure you want to run the program, click yes.
How Do You Add a Printer to the Xerox Device Agent?
Now that you know how to add the Xerox Device Agent to your network, you will need to add your printers to the XDA in order to make it work. How do you add your printers to it? To show this, we’re going to be using the steps to take if you go through our managed print service, eValet.
To add a device with eValet, you will first need to download the eValet app, which can be found on the desktop of the computer it was loaded on.
From there, follow these instructions to add another printer to the XDA:
1. Open eValet
2. Click “Add Printer Wizard” on the left side of the dashboard
3. It automatically has the radio button “IP Address or DNS Name” selected for a single printer to be added.
4. Type in the IP of the Printer you want to add and click “Next”
5. Once the process has completed either click “Add another printer” or “Finish"
6. If multiple, click “Address Range or Subnet” to search an entire subnet for printers.
7. Select the Search Type from the dropdown list according to what you want to search. Usually, you will use “IPv4 Range”
8. Type in your starting IP in the “Start Address” bar.
9. Type in your ending IP in the “End Address” bar.
10. Ensure that your Subnet Mask is correct.
11. Click the arrow pointing to the right to add to the list of ranges to search.
12. Click “Next” and once it is completed click “Finish”
The XDA should find and add the printer automatically. If not, check your network cable connected to the printer and ensure the printer is communicating with the network by checking the green and amber lights on the back of the printer where the cable is plugged in.
Once added, go back to the dashboard and make sure that the machine did show up. Then, on the left side of the dashboard, select ‘synchronize.’
On the synchronize window, select 'Synchronize Now.' Wait until finished. Synchronizing may take a while, depending on how large the network is. Once synchronized, you are finished and can close the XDA window.
Contact your print provider or IT department for further direction if you need additional help in adding your printer to the XDA link.
2 Other Common Questions About Xerox Device Agent
You now understand what the XDA is and how to install and add a device to it, but there are two frequent questions regarding the XDA application that need to be addressed:
If My Printer Is Connected to My Computer with a USB Cable, Will the XDA See it on my Network?
You might be wondering: Could I bypass all of the steps laid out in the previous section and just connect my printer to my computer via a USB cable to get the XDA?
While it sounds plausible, you cannot add your printer to the XDA via a USB cable and it must be done using the steps above.
This is because the XDA can't communicate to a printer through a USB cord due to security protocols on the computer that the printer is connected to.
What Do You Do if the Xerox Device Agent Stops Running?
There could be occasions when the XDA randomly stops running and you need to turn it back on.
It’s crucial that the XDA is always running correctly, because if it stops running, that means your devices aren’t able to communicate---which means you don’t get the benefits, like automatic shipments of toner, that you’re paying for.
More than likely, your managed print provider will notice this before you do because most people have very little interaction with the XDA app when running properly.
However, if you notice that the app is not running, contact your provider and have them walk you through the troubleshooting procedures to have the app reestablish a good connection.
Every situation is different, but this is usually a simple process, and it shouldn’t be an issue to get the app running smoothly again.
In most cases, it’s required to keep the XDA running under your maintenance contract and there could be financial penalties if you don’t fix it in a timely manner.
Want a Free Tool to Try Out the Xerox Device Agent?
The XDA can be a bit confusing at first, but in summary, it’s an app that allows your managed print services provider to see your devices so they can carry out the benefits of managed print, like automatic shipments of toner and detailed usage reports.
Once the XDA is installed on your computer and your devices are seen by your provider, you shouldn’t have to deal with the app much, if at all, during your managed print services contract.
For those of you that are operating under a managed print services contract already or plan to in the future, we hope this article has helped answer any questions you might have regarding the Xerox Device Agent.
If you don’t currently have a managed print services contract but are curious as to what managed print can do for you and how the XDA works, you can download our free Print Management Tool.
It will give you a glimpse into the benefits of managed print services by letting you monitor your supply levels from one single dashboard so that you know exactly when to buy supplies for your machine.
The Print Management Tool is basically a lite version of what you get with the XDA under a managed print services contract but doesn’t cost any money to download.
If you’re interested in what managed print can do for your business, sign up for your free Print Management Tool and one of our representatives will get back to you with the next steps shortly.